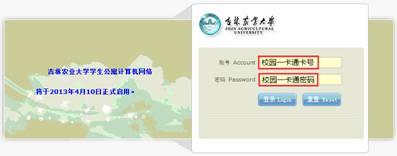办公区校园网络使用指南
(服务电话:8453-3373)
目录
一、办公区校园网络基本情况
二、接入方式
1、有线接入方式
2、无线接入方式
三、认证登录
四、自助缴费
一、办公区校园网络基本情况
为确保办公区校园网络的运行稳定,并方便各种移动终端的灵活接入,办公区校园网络采用有线和无线一体化的覆盖方案。
二、接入方式
办公区校园网络支持有线和无线两种接入方式,但同一账号同一时刻只能选择一种方式进行连接登录。
有线和无线接入均采用“自动获得IP地址”的方式,并通过“Web页面认证”后方可访问网络资源。
1、有线接入方式
如寝室内多人使用有线接口上网时须自行购置网线和“交换机”进行分线,如下图:
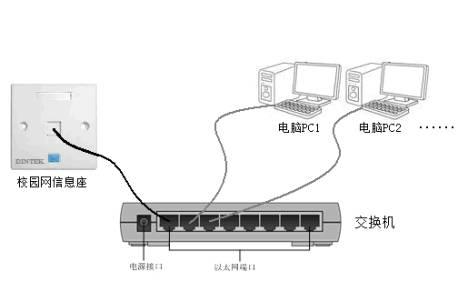
如用“无线路由器”当“交换机”使用,请将“无线路由器”的“DHCP”和“无线”功能关闭,否则电脑获得不到正确IP地址,连线方法如下图(“WAN”接口不要连线)。

(1) Windows XP系统IP设置
① 在桌面上,右键单击“网上邻居”,选择“属性”。

② 在打开的窗口中,右键单击“本地连接”,选择“属性”。
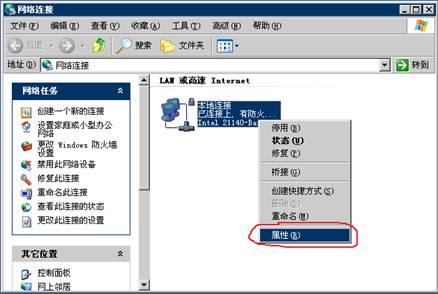
③ 在打开的窗口“常规”页框里,双击“Internet 协议(TCP/IP)”。

④ 然后在打开的窗口“常规”页框中,选择“自动获得IP地址”和“自动获得DNS服务器地址”。点击“确定”。返回上个界面,点击“确定”。
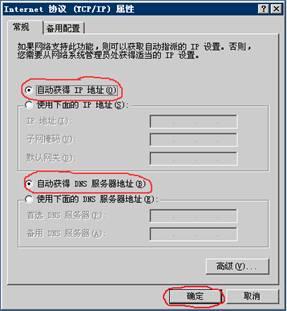
(2) Windows 7系统IP设置
① 点击“开始→控制面板→网络和Internet→网络和共享中心→更改适配器设置(管理网络连接)→本地连接”,右键单击“本地连接”,选择“属性”。
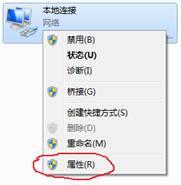
② 双击“Internet 协议版本4(TCP/IPv4)”。
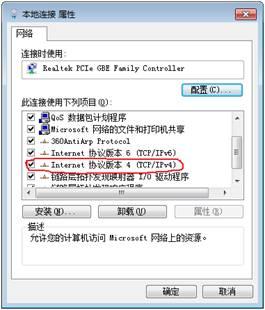
③ 选择“自动获得IP地址”和“自动获得DNS服务器地址”。点击“确定”。返回上个界面,点击“确定”。
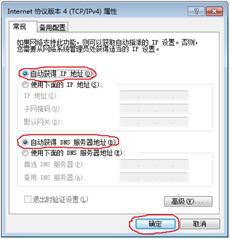
2、无线接入方式
用户可使用笔记本电脑、智能手机、iPad等无线移动终端通过无线AP接入校园网络。
(1) 设备:笔记本电脑,系统:Windows XP
① 启用电脑的无线网络连接,然后点击屏幕右下角无线连接图标。

② 如果窗口如下图,请检查电脑上的Wi-Fi开关是否打开。

③ 选择SSID名为“Jlau.wifi”的无线网络,然后点击“连接”。
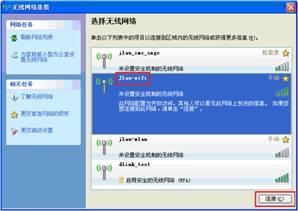
④ 连接成功后,打开浏览器访问任意网站,可跳转到认证页面。
(2) 设备:笔记本电脑,系统:Windows 7
① 启用电脑的无线网络连接,然后点击屏幕右下角无线连接图标。

② 若屏幕右下角的图标如下图所示,则请您打开电脑的无线开关。

③ 选择SSID名为“Jlau.wifi”的无线网络,然后点击“连接”。
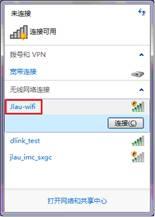
④ 连接成功后,打开浏览器访问任意网站,可跳转到认证页面。
三、认证登录
用户正确连接并自动获得IP地址后即可连通校园网络,当用户通过“IE浏览器”访问网络时会自动转到“登录页面”,正确输入账号(为校园一卡通卡号)和密码(为校园一卡通密码)登录后即可访问校内网络资源。如下图: